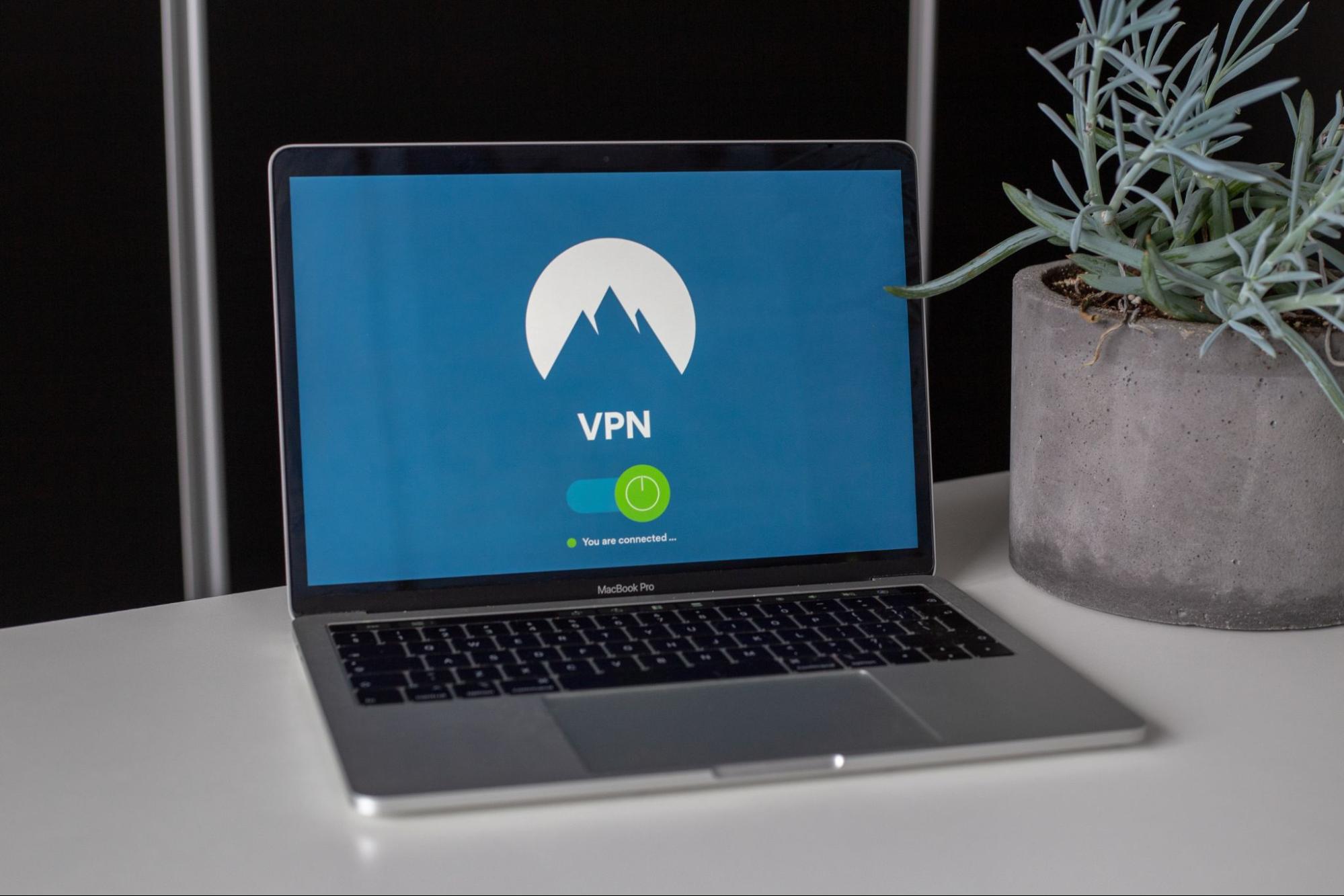Network configurations on Mac computers and iPhones are extremely reliable and efficient. Most of the time, users can automatically connect to the Internet and enjoy the benefits of Wi-Fi and Ethernet. Everything works until it doesn’t. At times, you may face interruptions and might feel helpless as you are completely cut off from the Internet.
If you are experiencing something like this, it would be best to know how to reset network settings on your Mac. Also, please note that resetting network settings work the same way across operating systems. But this article focuses on resetting network settings on Mac and iPhone.
What Happens When Network Settings Are Reset?
Mac computers, iPhones, and most devices allow users to manually delete specific information related to paired devices and individual Internet connections. For instance, you can delete a single Wi-Fi network that you are not using any longer so that other Wi-Fi connections are not affected.
When you choose to reset network settings, it will delete the login information for the specific Wi-Fi network and also clear all the data for the other stored Wi-Fi connections. Also, it will clear all your mobile network preferences, Bluetooth device pairings, and stored VPN information.
Is Resetting Network Settings The Same as Factory Reset?
It is essential to emphasize that resetting network settings is not the same as factory resetting your device.
When you reset your network settings, it means clearing out the local network, Internet, and paired devices’ data. On the other hand, a factory reset will delete everything on your device. It will revert it to the state when you first unboxed your device.
The things that network settings reset deletes are:
- Bluetooth device preferences and connections
- Wi-Fi network names and passwords
- Cellular network preferences, such as 4G/5G settings and data management
- VPN settings, preferences, and local history
How to Reset Network Settings on Mac And Iphone?
Resetting network settings on a Mac computer is done differently than on an iPhone.
- On Mac
There are two different ways to perform macOS reset network stack. The easiest way is to click the Apple menu > System Preferences > Network > choose your Wi-Fi connection from the list of connections > click the minus icon and click Apply. Then, click the plus icon to re-add the Wi-Fi connection.
The other way to reset your Mac’s network settings is to click the Wi-Fi Internet symbol > click the switch to turn Wi-Fi off > click Go when the Wi-Fi is turned off > click to Go to Folder from the Go menu > type /Library/Preferences/SystemConfiguration/ and press Enter > choose the five files that are named com.apple.airport.preferences.plist, com.apple.network.identification.plist or com.apple.network.eapolclient/configuration.plist, com.apple.wifi.message-tracer.plist, NetworkInterfaces.plist and preferences.plist > copy these files and paste them on the desktop > move the files to the Trash. Restart your Mac and then turn the Wi-Fi back on. The five deleted files will be recreated, and the network settings should be reset.
- On iPhone
You can reset the network settings on your iPhone by tapping the Settings app > General > Transfer or Reset iPhone > Reset > Reset Network Settings. This will reset the Wi-Fi networks and passwords, VPN and APN settings, and mobile data settings.
Are There Alternatives to Resetting Network Settings?
Resetting network settings is the last resort. Before opting for this option, it would be best to try other fixes to solve Internet-related problems. Some excellent fixes to connectivity issues are mentioned below:
- Reboot or restart your device. Sometimes, a simple restart solves minor glitches, and the Internet connection might be restored without having to reset the settings.
- You can toggle the Airplane mode on and off to see if it resolves the network problems you are experiencing. When the Airplane mode is turned on, it turns off all network communications, including Wi-Fi, GPS, and Bluetooth. After a few seconds, you can turn off the Airplane mode and pray that your Internet connection is restored.
- You can try rebooting your router and modern to rule out the possibility of a faulty router or modem. Sometimes, the fault isn’t with your device but with the router or modem. Hence, restarting these devices will resolve connectivity issues.
- Check whether there’s a pending macOS update that you may have missed. If so, install the update right away to access the latest performance improvements, security patches, and bug fixes. Connectivity issues might also be solved by downloading the recent update.
Once you have tried every possible way to restore connectivity on your device, you can resort to resetting network settings. But if this option doesn’t work, you can try the factory reset route. If the issue persists, the final step is to reach out to Apple Support and ask for their assistance