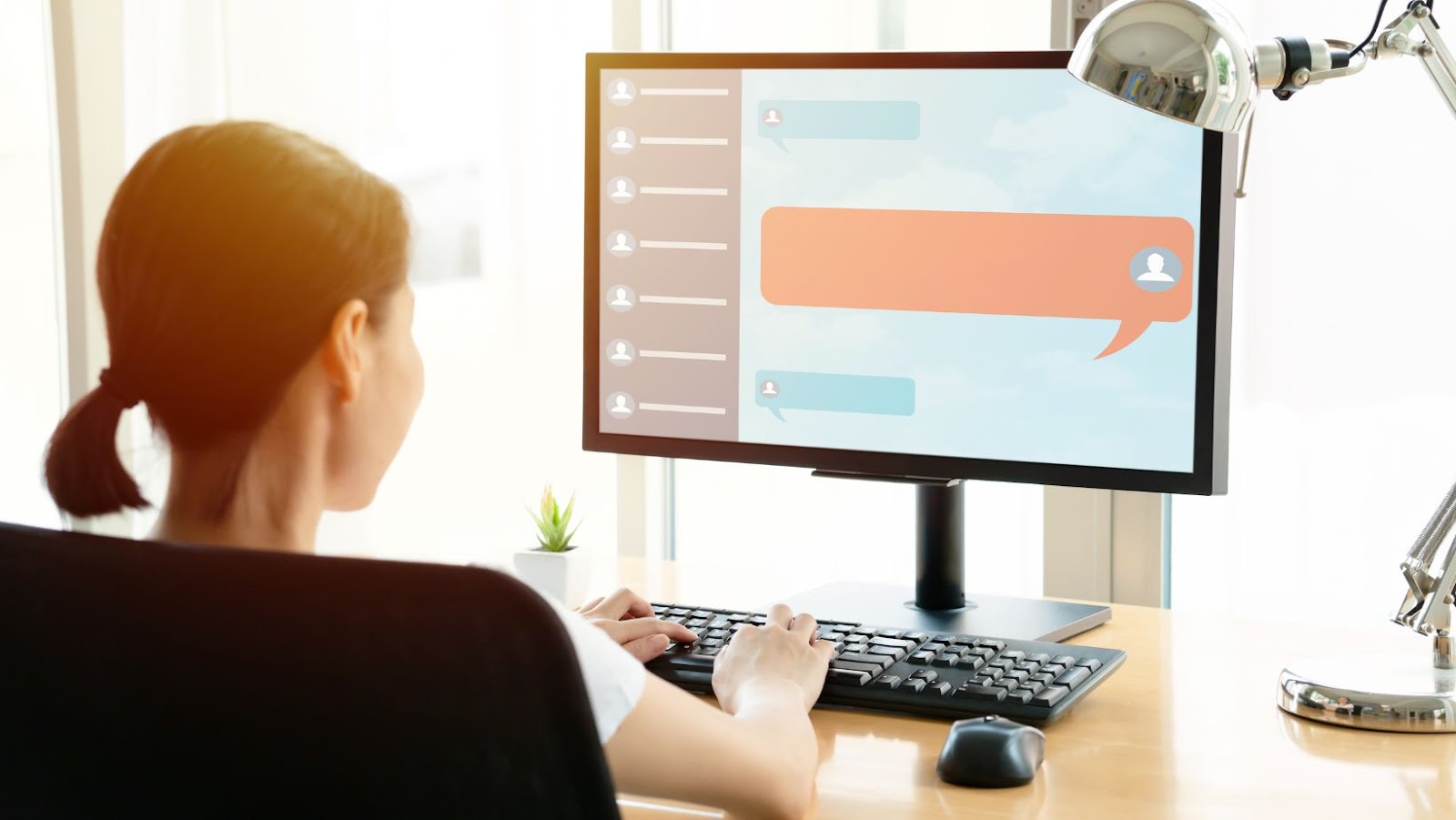
To do so, you will need a wired PlayStation 3 controller and USB cable. If the controller is wireless-enabled, you can use a wireless adapter instead of a controller cable. You can find that in many stores that sell gaming equipment – just ask for it.
You can also use a PlayStation 4 controller, though it’s wired-only. Some have said you have to go into the PS4 controller settings and tick an option that says “enable direct chat”. But this has not been confirmed at all. Besides, the PS4 controller is wireless-enabled if it’s Bluetooth compatible, so you don’t even need a controller cable for it.
The PlayStation 3 and 4 and wireless controllers will work out of the box on your computer, but if you want to use a wired PlayStation 3 controller with non-Windows operating system such as Linux, make sure to read how to configure third-party PS3 controllers in Linux (tutorial). Some Windows-compatible third-party PS3 controllers, such as those from Venom and Logitech, do work right out of the box for some games and they require no extra configuration. However, they don’t support direct chat or motion sensing functions. So unless you want to use your controller for certain games only, I recommend using a PlayStation controller that comes with your PlayStation console.
How to use playstation chat on pc
Plug the controller cable into the USB port on your computer or laptop, and then plug the other end of the cable into a spare USB port on your PlayStation console. Turn on your Sony console (if it was off), but don’t turn on your TV. Go to “Settings” and then select “Accessory Settings”.
Choose “Manage Bluetooth Devices”, and then choose the controller from the list if it shows up (if not, see how to fix this). Select “Register Device”, and press the central button on your controller when prompted. You can now unplug the USB cable between your PlayStation console and computer/laptop.
To chat, press the “Up” button on your PlayStation controller until you see a user icon with “Message”. Press whichever button is assigned to this action in the user interface of your game (most likely it’s the square button). If Chat Input Auto-launch is enabled on your system, then you can chat with the “Up” button as well.
To use motion sensing technology, make sure it’s enabled on your PlayStation console (go to Settings > Accessory Settings > Manage Bluetooth Devices) and then press the central button on your controller when it starts beeping. You will now be able to control movement by tilting your controller (sometimes up to a certain angle). You can use most PlayStation 3 and 4 features including motion sensing on your computer. Unfortunately you can only use the left analog stick for movement, not the right one or directional pad. You also can’t use vibration unless you enable it with your game manually (some games don’t support vibration at all). As for PlayStation controllers without motion sensing, you can only use the right analog stick to look around.
To enter text on your PC or laptop with a wired PlayStation 3 controller, press the central “OPTIONS” button and choose “Enter Text”. Don’t choose “Enable Direct Chat” unless you want to use it only for certain games that require it.
You can now chat and use motion sensing functions on your PlayStation controller! Don’t forget to check out how to remap buttons on PS4 controller for more ways to customize its user interface.
I hope that after reading this article you learned how to use PlayStation Chat (PSN) on your computer or laptop. Keep in mind that some third-party controllers might not work at all, and some only partially with certain games and other features.
Additionally, here are some ways to optimize your PlayStation 4 controller for gaming on Windows, Mac and Linux.





